
 |
В этом разделе мы изучим, как сохранять чертежи ваших планов, перспектив и сечений как чертежи PlotMaker. Эти чертежи размещаются на листе шаблона в PlotMaker и связываются с файлом вашей модели в ArchiCAD.
Что будет изученоПри изучении будем использовать чертеж, с которым мы работали в предыдущем разделе.
Общая информация
Формат файлов PlotMaker: PlotMaker представляет собой самостоятельную программу для размещения и печати CAD-файлов из ArchiCAD. PlotMaker имеет строго двумерную чертежную среду с отсутствием доступа к любой 3D-информации содержащейся в оригинальном чертеже. Оригинальная структура уровней однако присутствует. Чтобы использовать PlotMaker вы должны прежде всего сохранить соответствующие файлы как файлы PlotMaker (.PMK).
Горячие ссылки (Hotlinks) в Archicad: После того как файл сохранен в формате PlotMaker из ArchiCAD, он связывается с моделью ArchiCAD. Это означает то, что по мере того как модель обновляется и изменяется, ArchiCAD обновляет ваши шаблоны.
1. Установка плана к комбинации уровней для плана фурнитуры: PlotMaker может управлять уровнями и комбинациями уровней в файлах планов ArchiCAD, такими как, поэтажный план, план потолка и фурнитурный план. Сечения и перспективы, однако, должны быть установлены в ArchiCAD определенным образом чтобы показывать соответствующую информацию перед сохранением в PlotMaker. Чтобы сделать это выберем комбинацию уровней для плана фурнитуры.
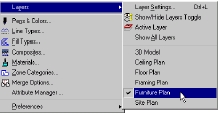
2. Сохраним нижний этаж как чертежный файл PlotMaker: Чертежный файл PlotMaker связан с оригинальным файлом модели ArchiCAD.
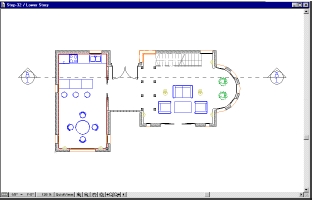
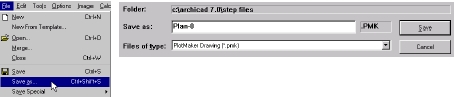
3. Сохранение верхнего этажа как файл PlotMaker: повторим те же самые шаги чтобы сохранить верхний этаж в файл PlotMaker.
4. Сохранение Сечения/Перспективы: перейдем в меню Windows и откроем окно Section/ Elevation .
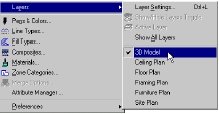
Установите план в комбинацию уровней для 3D-модели.
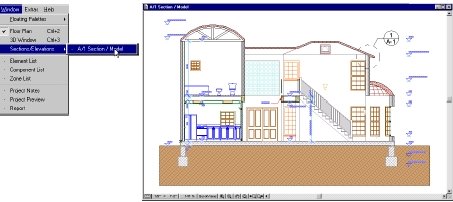
Далее повторим те же самые шаги как указано выше чтобы сохранить каждое сечение и перспективу как файл PlotMaker.

5. Просмотр горячих ссылок созданых в файлах PlotMaker: перейдем в меню File и выберем Save Special and Hot-linked Drawings

Обратите внимание, что файлы, которые мы сохранили из наших планов, сечений и перспектив теперь зарегистрированы в нашей модели как горячие ссылки. В будущем, если модель изменится, мы можем кликнуть на Save или Save All чтобы обновить все эти горячие ссылки.
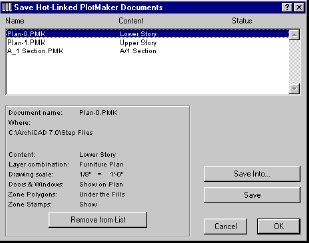
6. 3D-виды: прежде всего мы создадим перспективный вид с 3D-разрезом, чтобы показать структуру и интерьер здания. Выберем 3D Cutting Planes в меню Image и установим секущий план как показано ниже.
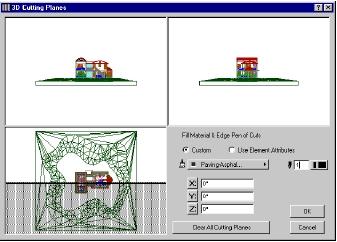
После этого мы должны включить 3D-разрез (3D Cutaway) в меню Image. Когда ArchiCAD завершит вычисления, отобразится изображение подобное показанному ниже:

Выберем Save as в меню File и когда отобразится диалоговое окно, выберем формат файла .tif и установим имя файла в Section View. Сохраним файл в подкаталог Step Image в каталоге Step Files.
Отключим 3D-разрез (3D Cutaway) в меню Image.
Теперь мы отобразим несколько перспектив из 3D-модели. Выберем инструмент пометки Marquee в панели инструментов. Установим тип пометки в Bold Marquee. Bold Marquee выберет элементы на всех этажах.
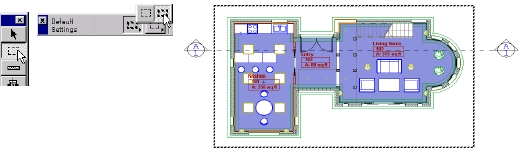
Откроем диалоговое окно 3D Projection Settings и кликнем на Параллельной проекции. Выберем диметрическую перспективу (Dimetric Axonometry) и кликнем на OK.
Изменим 3D View Mode на Hidden Line. Мы увидим 3-мерный вид здания как показано ниже.
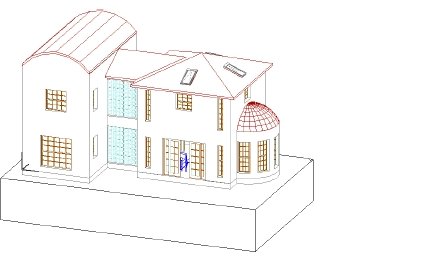
Выберем режим Look to в палитре 3-D навигации как показано ниже и кликнем на поверхности стены. Мы увидим как изменится точка наблюдения.
 |
 |
Подобным образом исполним перспективы модели по всем сторонам света и выберем Save as в меню File. Сохраним перспективы под именами East Elevation, North Elevation, West Elevation и South Elevation в каталог Step Files как файла PlotMaker.
e-Mail: vnp@.by http://vodn.info http://vodn.ru/