
 |
В данном разделе вы изучите инструменты создания стен и окон, которые вставляют в стенные элементы специфические библиотечные детали дверей и окон с доступными для редактирования параметрами.
Поскольку Инструменты создания Дверей и Окон очень похожи, мы будем ссылаться на них как на Инструмент создания Дверей / Окон, если различие не упомянуто.
Что будет изучено: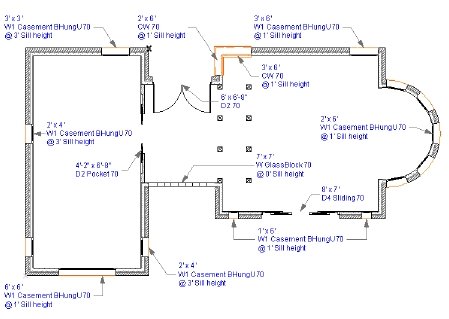
1. Двери и Окна: Как двери так и окна являются библиотечными деталями, что означает, что вы можете выбрать любой каталог библиотеки и загрузить его содержимое для последующего использования. Все библиотечные детали в загруженных библиотеках доступны в текущем проекте. Окна и двери можно только добавлять, располагая их в уже существующей стене.
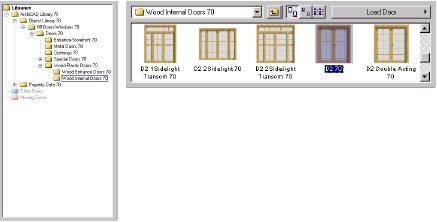
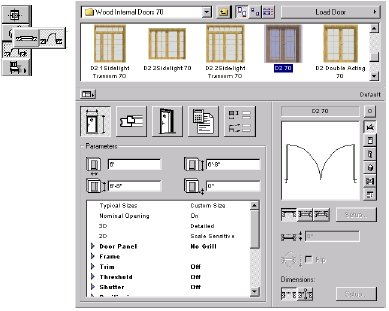
Чтобы установить тип дверной створки, кликнем на пятую кнопку в диалоговом окне Door Settings. Пролистаем список, чтобы выбрать интересующий нас тип двери.

В окне управления выберите маркер расстояния из всплывающего меню. Установим расстояние в 2'. Переместим курсор на сторону стены. Кликнем на отобразившимся маркере расстояния. Кликнем еще один раз чтобы начать вставку двери, затем переместим курсор чтобы указать внутреннюю сторону двери и направление ее открытия. Кликнем еще раз.
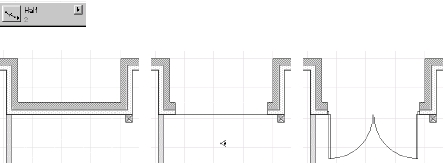
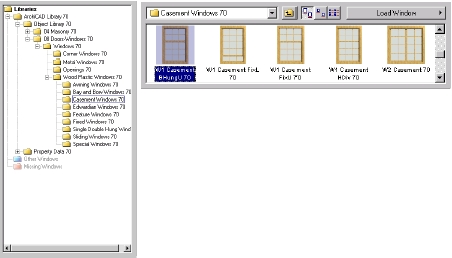
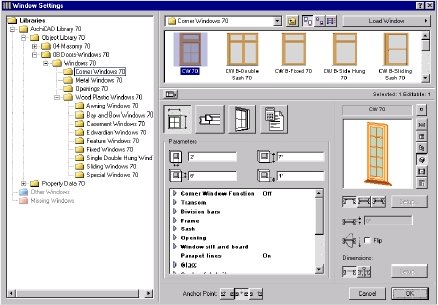
Расположите угловое окно, как показано на рисунке ниже.
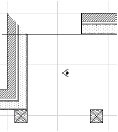 |
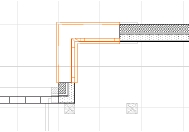 |
Замечание: на обе стороны стены располагается однотипное окно. Если вы хотите модифицировать окна в отдельности, галочка возле Corner Window Function должна быть убрана. С этого момента эти окна доступны для редактирования отдельно.
2. Параметры этажа (Story Settings) в Archicad: Выберите Stories в меню Options, в результате чего откроется с командами, которые позволят вам:
- Определение вертикальной структуры вашего проекта, этаж за этажом.Все функции работы с этажами управляются через подменю Stories. Сами этажи определяются в диалоговом окне Story Settings… , которое отображается в верхней части подменю. Текущий этаж отображается помеченной галочкой в списке и ее имя отображается в заголовке функций окна поэтажного плана.
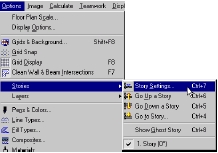
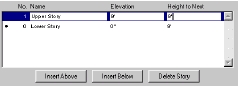
Теперь подсветим Lower Story еще раз и кликнем на иконках Column и Slab в Edit Elements для выбранного этажа. Это позволит нам копировать все элементы из Lower Story кроме колонн и конструкционных плит.
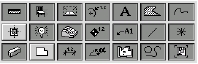
Кликнем на кнопке Copy All button и затем подсветим Upper Story и кликнем на кнопке Paste Selected Types а затем на OK. Upper Story теперь создана. Чтобы перемещаться между комнатами, перейдем в меню Options , выберем Stories и затем выберем комнату, в которую мы желаем переместиться.
3. Призрачный этаж (Ghost Story) в Archicad: Ghost Story будет отображать каждый элемент, расположенный на другом этаже, под элементом, который активен в настоящее время. Элементы Призрачного этажа (Ghost story) могут быть привязаны к другим, и их параметру могут быть просмотрены или скопированы, но редактируемы они могут быть только в своем собственном этаже. Вы можете или отображать данный этаж непосредственно выше или ниже текущего.
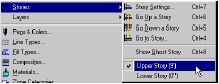
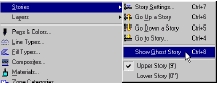
Переместим курсор к элементу в призрачном этаже. Обратите внимание, что курсор к нему привязывается, но при этом отображается предупреждение, если этот элементы выбран, о том, что элемент не активен, поскольку он находится в комнате ниже.
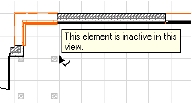
Вы так же можете выбрать где будет отображаться этаж - сверху или снизу текущего.
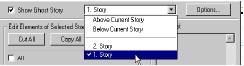
4. Редактирование верхнего этажа в Archicad: Теперь отредактируем стены, двери и окна верхнего этажа. Выберем комбинацию уровней для 3D-модели.

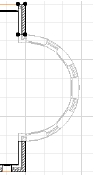 |
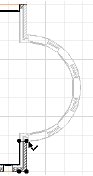 |
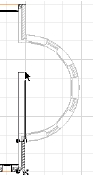 |
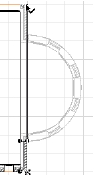 |
Выберем входную дверь ранее скопированную из нижнего этажа, удалим ее, а заем расположим на ее месте стеклянную стену с такими самыми параметрами как как и противоположная стена. Выберем и удалим гипсовую внутреннюю стенку, затем растянем основную стену как показано ниже. После этого начертим новую гипсовую внутреннюю стену.
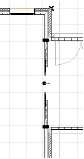 |
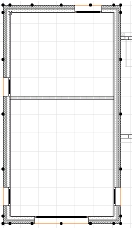 |
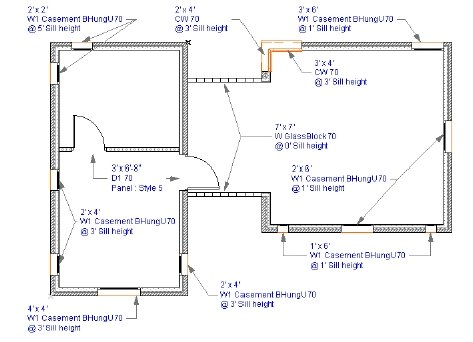
e-Mail: vnp@.by http://vodn.info http://vodn.ru/