
 |
В этом разделе мы изучим как интеллигентный курсор ArchiCAD обеспечивает автоматическую привязку, функцию редактирования и выбора. Курсор разработан так, что бы он изменял форму на сколько это отвечает разнообразию функций в рабочей среде. Так же будет рассмотрено техника применения форм курсора к методам черчения.
Что будет изучено:ArchiCAD использует интеллигентный курсор для помощи, упрощения и ускорения чертежного процесса. Различные формы курсора используются ArchiCAD в зависимости от того какой инструмент или функция выбраны. В время работы в ArchiCAD, вы будете видеть в различных местах или ситуациях, как курсор будет изменять свою форму, информируя вас о его отношении к существующим элементам или действиям, ожидаемым от Вас.
1. Пустой карандаш в ARCHICAD: Выберите инструмент создания стен и начните черчение стены. Пустой карандаш отобразиться после того как вы начнете чертить этим инструментом. Это означает, что вы находитесь в режиме черчения. Следующий клик завершит создание стены.
2. Прицел: Переместите курсор от стены и обратите внимание, что он примет вид перекрестия. Это указывает, что ArchiCAD ожидает от вас начала операции с уже выбранным инструментом.
3. Стрелка: Выберите инструмент Arrow в панели инструментов и обратите внимание, что курсор теперь принял вид стрелки. Это ваш инструмент выбора.
4. Галочка: Перетащите ваш инструмент на угол стены. Отобразиться галочка, что говорит о том, что курсор привязан к углу. Примерим курсор к каждому углу стены. Как видно внешний вид галочки для каждого угла стены будет различным. Это потому, что ArchiCAD использует конструкционную линию, чтобы автоматически чертить пересечения стен. Жирная галочка означает, что конструкционной линией является одна из сторон стены. Что бы видеть построительную линию, переключите Wall & Beam Intersections на No в Options/ Display Options. Включите Turn Wall & Beam Intersections на Yes снова. Выберите инструмент создания стен (Wall Tool) и галочка примет свой обычный вид.


5. Закрашенный карандаш: Кликните как показано на рисунке и переместите "пустой карандаш" поперек края стены. Обратите внимание на то, что различные формы курсора указывают на то, какая сторона стены является активной конструкционной линией.


6. Символ перпендикулярности: Теперь перетащите закрашенный карандаш к точке, которая дает перпендикуляр к стене. Данный вид курсора будет указывать, что вы привязаны к перпендикуляру к стене.
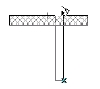
7. Полосатый карандаш: Теперь переместим пустой карандаш вдоль поперек конца стены. Обратите внимание, что на конце стены карандаш отображается заштрихованным. Это потому, что стена имеет горячую точку в этих четырех углах..
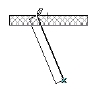
8. Перекрестие: Теперь начертим стену, пересекающую другую стену, как показано. Переместим курсор к пересечению двух стен. Курсор измениться на перекрестие, что указывает, что вы привязаны к пересечению.
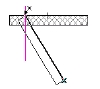
9. Значок в виде логотипа Мерседес: Переместим курсор куда-нибудь на сторону стены. Курсор примет вид логотипа Мерседес. Это указывает, что вы привязаны к стороне стены. Обратите внимание как изменяется форма курсора, в зависимости от того какая сторона стены является активной построительной линей.
10. Значок касательной: Выберите инструмент Wall (стена) и укажите геометрический метод Center Arc в окне информации. Начертите круговую стену как показано. Теперь выберите опцию Single Wall (единичная стена) из окна информации и начертите стену касательную к окружности, как показано. Курсор измениться на Значок касательной, что указывает, что вы привязаны к стене по касательной.
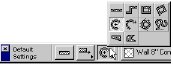

 |

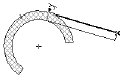 |
11. Значок в виде трезубца: Кликните на инструменте Marquee (маркировка) в панели инструментов. Теперь переместите окно маркировки как показано. Обратите внимание что курсор изменяется на значок трезубца, когда он находиться над маркированной областью. Когда значок трезубца отображается, вы можете кликнуть и перетащить маркированную область и все ее содержимое.

12. Значок в виде молотка: Значок молотка используется для подтверждения операций, подобных расположению размеров или несущих конструкций. Что бы расположить размер, выберите инструмент образмеривания, кликните вашим курсор на оба конца стены и затем сделайте еще двойной клик. Молоток отобразиться что бы подтвердить расположение размера.

 |
13. Волшебная палочка: Волшебная палочка позволяет осуществлять автоматические операции, такие как трассировка стен и заштриховка областей. Как пример, выберем инструмент создания стен (Wall Tool) и выберем опцию прямоугольной геометрии в окне информации. Начертим стену в виде прямоугольника как показано. Теперь кликнем на инструменте штриховки (Fill Tool), а затем на кнопке волшебной палочки в окне управления и наконец кликнем внутри прямоугольника что бы расположить штриховку. Волшебная палочка так же доступна в 3D Window.
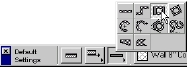
|
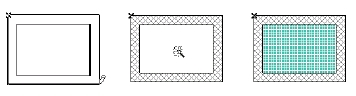 |
14. Глаз или двойной глаз: Глаз и двойной глаз указывают на какой стороне объекта подтвердить выполнение операции.
Выберем инструмент создания дверей (Door Tool) и переместим курсор на стену, где он примет вид логотипа Мерседес. Кликните на одной из сторон стены и курсор примет вид глаза. Если вы будите перемещать курсор, точка вставки двери будут изменяться.
Двойной глаз указывает позицию of an edge-placed door or window.
15. Пипетка / шприц: Эта особенность будет автоматически фиксировать установки и параметры объектов и позволит вам чертить с этими установками присваивать их другому объекту. Чтобы использовать уже вставленную вами дверь, переместите курсор к краю двери, чтобы он принял вид галочки. Теперь нажмите клавишу Alt. Курсор примет вид Пипетки. Кликните на двери, что бы получить ее параметры. Теперь нарисуем еще одну стену и расположим на ней дверь. Обратите внимание, что обе двери одинаковые.

 |
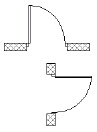 |
Начертим новую стену и вставим в нее окно с параметрами по умолчанию. Далее, выполним двойной клик на инструменте создания окон (Window Tool) и изменим ширину окна. Кликнем на OK и расположим окно в стене. Теперь получим параметры нового окна используя клавишу Alt и курсор в виде Пипетки. Переместим ваш курсор к первому окну, которое вы вставили, удерживая клавиши Alt и Ctrl. Курсор примет вид шприца. Кликните на крае окна что бы передать установки.
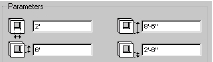

16. Маркеры для Половины, Деления, Процента / Расстояния: Включите кнопку Marker в окне координат и выберите Half (половина).

Теперь переместим курсор к краю стены. Линейный маркер отобразиться посередине стены. Это горячая точка на стене, к которой можно привязать курсор. Она временная и пропадет через несколько секунд.
Повторите описанные выше шаги для маркировки Деления, Процента и Расстояния
17. Наклон курсора: Курсор ArchiCAD имеет резиновую линию которая может выравнивать отдаленные точки и грани. Эта резиновая линия имеет три режима:
Чтобы использовать эти режимы, кликните чтобы начать построение стены и нажмите кнопку Shift. Это вызовет автоматическое выравнивание конструируемой стены по вертикали, горизонтали или заранее установленному углу, который можно установить в Параметрах. Что бы использовать различные виды выравнивания курсора, выберите одну из трех кнопок в окне управления, при нажатой кнопке Shift Key.

18. Ножницы: Эта форма курсора используется когда осуществляется обрезка элементов. Черные ножницы отображаются вверху элемента, если его можно обрезать, в то время белые ножницы говорят что обрезать нечего. Чтобы обрезать стену, переместите курсор к краю стены удерживая клавишу Ctrl. Теперь кликните на стене.


 |
19. Облако: Облако представляет пустое пространство над горизонтом в перспективных видах. Вы не можете чертить в этом пространстве 3D Window.
e-Mail: vnp@.by http://vodn.info http://vodn.ru/