
 |
Мы начнем изучение с рабочего пространства ArchiCAD. Вы изучите основные окна рабочей среды, а так же как настраивать эти окна, что бы создавать ваши персональные рабочие пространства.
Так же будет представлена концепция объектов и как может быть осуществлено влияние на параметры объектов.
Что мы изучим в этом разделе:Рабочее пространство ArchiCAD разработано для обеспечения Вас инструментальными средствами, которые смотрятся и чувствуются удобными, но при этом имеют всю мощность и точность, доступную компьютеризированной системе.
На рисунках, расположенных ниже, вы можете видеть три компонента рабочего пространства ArchiCAD. Эти три рабочих пространства связаны друг с другом через рабочую среду. Рабочая среда так же позволяет осуществлять интерактивный чертежный процесс между Floor Plan (поэтажный план), Section / Elevation (сечение) и 3D Window. Элементы обновляются во всех видах отражая текущие изменения в модели.

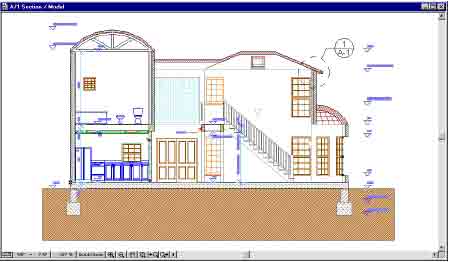
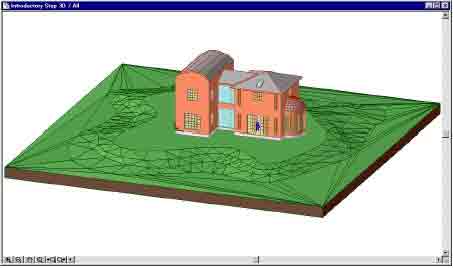
Окно Floor Plan в ArchiCAD
Центром рабочего пространства ArchiCAD является рабочий лист Floor Plan. Это окно выполняет две роли в одно время:
Когда окно Floor Plan открыто, мы можем видеть оба плана каждого этажа этого здания. Что бы переместиться на другой этаж, кликните на Stories в плавающей палитре QuickViews (обычно отображаемой справа) и затем сделаете двойной щелчок на Upper Floor. Более расширенное описание палитры QuickViews будет описано дальнейшем в этом руководстве. Рабочий лист Floor Plan подобен обычному бумажному чертежному листу. Однако, традиционный чертежный планшет ограничен по размеру, в отличии от листа ArchiCAD который может быть больше чем вы желаете. Вы можете панорамировать и масштабировать окно в пределах всего пространства чертежа, что бы получить необходимый вам участок.
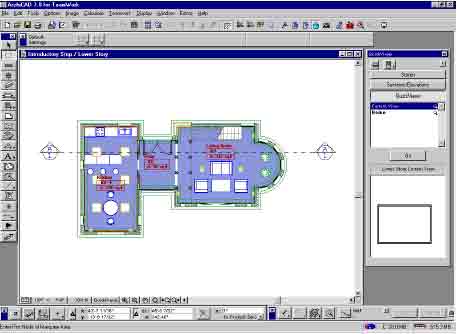
Окно Section/Elevation в ArchiCAD
Используя инструмент Section/Elevation в панели инструментов, вы можете сгенерировать любое число сечений вашего проекта, которые будут отображаться в отдельных окнах.
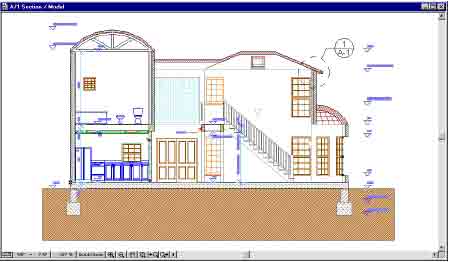
Окно Section/Elevation интерактивно связанно с Floor Plan и 3D Window. Элементы, выбранные в этом окне Window опознаются как стены, балки, колоны, плиты, крыши, окна, двери, светильники и библиотечные детали. Эти элементы так же полностью редактируемые с использованием тех же самых средств редактирования как и в окне Floor Plan.
Вы так же можете добавлять чертежные элементы в этом окне используя 2D чертежные элементы, располагая объекты и текстовые блоки в section/elevation и даже копируя и вставляя части окна в Floor plan для завершения детальных рабочих документов.
Виды Section/Elevation сохраняются вместе с вашим файлом модели проекта. Так же можно сохранять их как отдельные файлы в различные чертежные форматы используя команду Save As... в меню File.
Окно 3D Window в ArchiCAD3D Window используется для трехмерной визуализации архитектурного проекта и как среда редактирования проекта. Любой полный проект или только часть его, которую вы выбрали на плане, можно отобразить в 3D Window. Блоки, каркасные структуры, скрытые линии и затененные виды доступны во всех видах параллельной или перспективной проекции. 3D Window обслуживает разнообразие функций:

Концепция параметров в ArchiCAD
Новшество ArchiCAD, определение параметрических объектов позволяет единично сохраненные объекты ( такие как окна, двери, светильники или ступеньки) использовать для представления подобных им объектов простым изменением их высоты, толщины, материала или других настраиваемых параметров. Каждый объект также можно пере сохранить под другим именем позволит вам быстро построить свою собственную специфическую библиотеку.
Что бы посмотреть пример как использовать параметры, двойным щелчком откройте Window Tool в панели инструментов. Диалоговое окно содержит различные параметры, с помощью которых можно создавать окна различной формы, размера и материала.
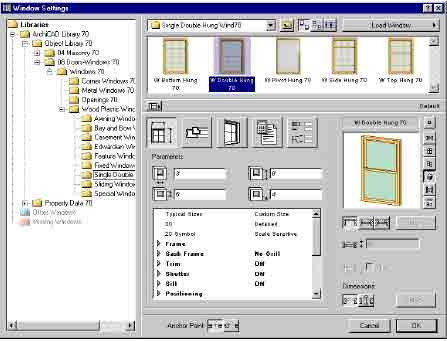
|
Если вы изменили параметры, просмотрите окно в виде сверху, сбоку, 3D-виде со скрытыми линиями, оттененном 3D -виде, и как картинку предварительного просмотра, используя кнопки Display Mode. Вы можете выбирать окна используя картинки в верхней части диалогового окна, выбирая другую библиотеку окон из списка в левой части диалогового окна или выбирая другой каталог с помощью кнопки Load Window в верхней части справа. |
ArchiCAD имеет несколько справочных систем на месте:
1. Клик правой кнопкой мыши на любом элементе интерфейса отображает справку по использованию этого элемента.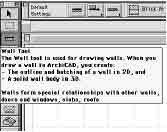
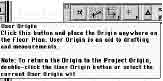
![]()
2. Когда вы начинаете какое-либо действие, в Prompt Box (Поле Подсказки) будет содержаться совет по следующему действию. Prompt Box является частью Control Box (другой плавающей палитры, обычно расположенной в нижней правой части) и может быть отображено кликом на иконке "развернуть" в верхней правой точке Control Box.

3. Интегрированная в ArchiCAD возможность запускать несколько независимых источников справочной документации в HTML или PDF-формате, которую можно просмотреть оставаясь в ArchiCAD. Для доступа к документации идите в меню Help и выберите желательную тему.
e-Mail: vnp@.by http://vodn.info http://vodn.ru/